
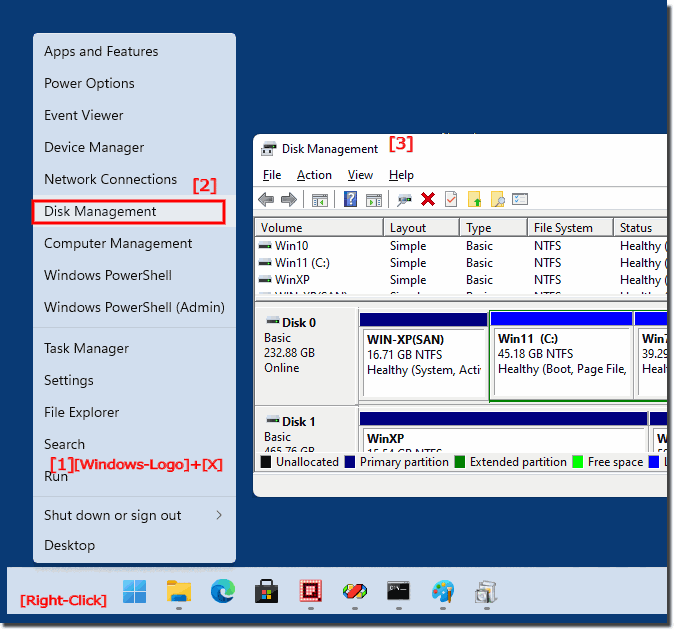
- #USB DRIVE FORMAT DE PARTITION HOW TO#
- #USB DRIVE FORMAT DE PARTITION UPDATE#
- #USB DRIVE FORMAT DE PARTITION FULL#
- #USB DRIVE FORMAT DE PARTITION WINDOWS 10#
- #USB DRIVE FORMAT DE PARTITION WINDOWS 8.1#
#USB DRIVE FORMAT DE PARTITION HOW TO#
RELATED: How to Manage Partitions on Windows Without Downloading Any Other Software This tells us that Disk 1 is the USB drive connected to the computer, and Disk 0 is the computer’s internal system drive. We know that our particular USB drive is 14 GB in size. In the screenshot below, we can see that “Disk 0” is 238 GB in size and “Disk 1” is 14 GB in size. Be very careful here! If you select the wrong disk number, you’ll clean the wrong disk and you could lose important data. Next, have diskpart list the disks connected to the computer by typing the following command and then pressing Enter: list diskĮxamine the output of the command to identify the number of the disk you want to clean. Notice that the prompt changes to “DISKPART>” to indicate you’re now issuing commands to that tool. To launch the diskpart tool, type the following command at the Command Prompt and then press Enter: diskpart Before continuing, be sure you’ve connected the USB flash drive, SD card, or whatever other drive you want to clean. We’ll be using the diskpart command to clean the disk. On Windows 7, open the Start menu and search for “cmd.” Right-click the “Command Prompt” shortcut that appears and then choose “Run as Administrator.” RELATED: How to Put the Command Prompt Back on the Windows+X Power Users Menu You can do pretty much everything in PowerShell that you can do in Command Prompt-including the command we’re using in this article-plus a lot of other useful things. It’s very easy to switch back to showing the Command Prompt on the Power Users menu if you want, or you can give PowerShell a try.
#USB DRIVE FORMAT DE PARTITION UPDATE#
Note: If you see PowerShell instead of Command Prompt on the Power Users menu, that’s a switch that came about with the Creators Update for Windows 10.
#USB DRIVE FORMAT DE PARTITION WINDOWS 10#
On Windows 10 or 8.1, right-click the Start button (or press Windows Key + X) and select “Command Prompt (Admin).” Step One: Launch a Command Prompt as Administratorįirst, you’ll need to launch a Command Prompt window as administrator. You should also be very careful to specify the correct disk, or you could accidentally wipe the wrong one. Follow the prompts and you’ve just recovered the disk space.Warning: This process completely wipes the entire disk you select, so be sure you back up any important files first. Now simply right-click on Disk 1 and select New Simple Volume.
#USB DRIVE FORMAT DE PARTITION WINDOWS 8.1#
Run Disk Management tool on Windows 10 or Windows 8.1 or Windows 7. Once you’ve got it, you can simply close Command Prompt. I get DiskPart succeeded in cleaning the disk as the response. It will clean the partition and make it available for formatting again. I will take few more moments before I issue clean command. (in your case, you might be selecting other disks numbers.). So let’s be careful run select Disk 1 command. One thing for sure, I don’t want anything to happen to Disk 0. It’s only 2GB in size (it shows 1997 MB though). From my output, it’s pretty clean that I want the second disk (in this case Disk 1) clean, formatted and space recovered. Examine all the disks, size etc carefully. List all the disk with list disk command. Type in diskpart in Administrator: Command Prompt and press enter. Just know that this process will simply get rid of all the data without any warnings. Now connect your USB drive that you want to clean, reformat and recover space. Don’t use Powershell as sometimes it can get tricky. On Windows 10, Windows 8.1 and Windows 7 search for command and simply right-click Command Prompt shortcut from the search results and select Run as administrator. The following process can wipe entire disk, so be very careful which disk you select and wipe clean. In fact it works in Windows 8.1, Windows 7 as well. I could go on with the annoyances but in short all we need is to format Linux USB Drive to recover, re-partition and reformat that disk in Windows 10.
#USB DRIVE FORMAT DE PARTITION FULL#
Disk Management shows the full disk size, cannot format it. It is annoying as Windows seems to be completely unable to recover disk space.

You plug in the USB drive in Windows 10 (or any windows for that fact) and all you see is a Drive with zero MB disk space or in some cases it shows “ 14.0 KB free of 2.35 MB” message. This is quite a common problem when you have a USB Disk that was used to burn a Bootable Linux distro is dd mode.


 0 kommentar(er)
0 kommentar(er)
